2021. 12. 27. 15:18ㆍFramework, Library
아주 예전에 작성했던 "소셜 로그인" 시리즈, 오랜만에 그 2탄을 써보려고 한다.
오늘은 "Apple 로그인"에 대해서 알아보도록 하자.
(👇🏻예전 카카오톡 소셜 로그인을 다뤘던 글은 아래에서 확인할 수 있습니다!👇🏻)
[iOS] 소셜 로그인을 구현해보자! 1탄 - 카카오톡 로그인
오늘은 최신 어플이라면, 빠지지 않고 가장 기본적으로 들어가는 기능 "소셜 로그인"에 대해 시리즈로 글을 다루어보려 한다. 오늘은 그 첫 번째로, 카카오톡 간편 로그인에 대해 다뤄보겠다. Kak
mini-min-dev.tistory.com
예전 카카오톡 로그인을 다뤘을 때는 "카카오 개발자 페이지"에 나와있는 공식 설명을 따랐는데,
오늘은 애플의 공식문서에 나와있는 설명을 기반으로 따라가 보려 한다.
Apple Developer Documentation
developer.apple.com
1️⃣ 애플 로그인을 위해 기본으로 세팅해줘야 할 것들
카카오톡과 마찬가지로 애플 로그인도 사전에 준비해줘야 할 것들이 있다.
우선, Signing & Capabilities -> + Capability -> Sign in with Apple을 추가해주자.

그리고 아래 애플 개발자 문서로 들어가서 -> Account로 들어가보자.
여기서는 본인의 개발자 계정과 애플 로그인을 사용할 수 있도록 연동시켜두자.
Apple Developer
There’s never been a better time to develop for Apple platforms.
developer.apple.com
그리고 마지막으로 사용할 뷰컨트롤러에 애플 로그인을 사용하기 위한 프레임워크를 호출해주자.
그러면, 애플 로그인을 구현하기 위한 사전 준비는 모두 끝나게 된다.
import AuthenticationServices
2️⃣ 애플 로그인 버튼 세팅하기
애플 로그인 버튼은 보통 코드로 많이 사용을 한다.
애플 로그인 버튼은 ASAuthorizationAppleIDButton 을 사용해서 아래와 같이 코드로 넣어주는 것이 흔한 방식이다.
func setAppleLoginButton() {
let authorizationButton = ASAuthorizationAppleIDButton(authorizationButtonType: .signIn, authorizationButtonStyle: .black)
authorizationButton.addTarget(self, action: #selector(handleAuthorizationAppleIDButtonPress), for: .touchUpInside)
self.view.addSubview(authorizationButton)
}ASAuthorizationAppleIDButton의 Type 종류는 3가지가 있다.

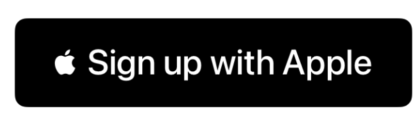
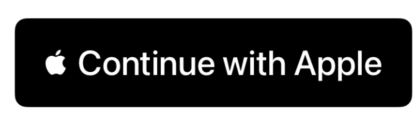
마찬가지로, ASAuthorizationAppleIDButton의 스타일 종류도 3가지가 있다.

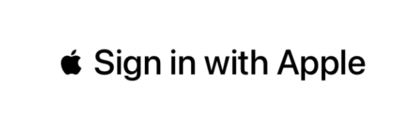
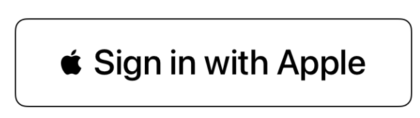
애플 로그인 버튼 규칙도 Apple 공식문서에서 설명해주고 있다.
대충 워딩 규칙도 정해져 있고, 색상은 배경색과 대조되어야 하고 등등의 내용이 굉장히 엄격한 편이기 때문에,
만약 릴리즈를 목표로 할 때, 애플에 거절당하기 싫다면 꼼곰하게 읽어보고 결정하는 것을 추천한다...^__^
Buttons - Sign in with Apple - Human Interface Guidelines - Apple Developer
Buttons Apple provides several Sign in with Apple buttons you can use to let people set up an account and sign in. If necessary, you can create a custom button to offer Sign in with Apple; for guidelines, see Creating a Custom Sign in with Apple Button. Pr
developer.apple.com
+ 추가(21.01.08)로, 처음 코드로 넣어준 버튼은 Sign in with Apple과 같이 영문으로 나오게 될 거다.
이 부분은 아래 앱스토어에 나오는 것처럼, 앱 언어가 default값(영어)으로 설정되어 있기 때문이다.

Info.plist -> Information Property List -> Localization native development region을 Korea로 변경해주면 된다.
앱 자체의 언어가 변경되었으므로, 자동으로 영어로 표출되던 버튼 글씨도 이제 한글로 바뀌게 될 것이다!
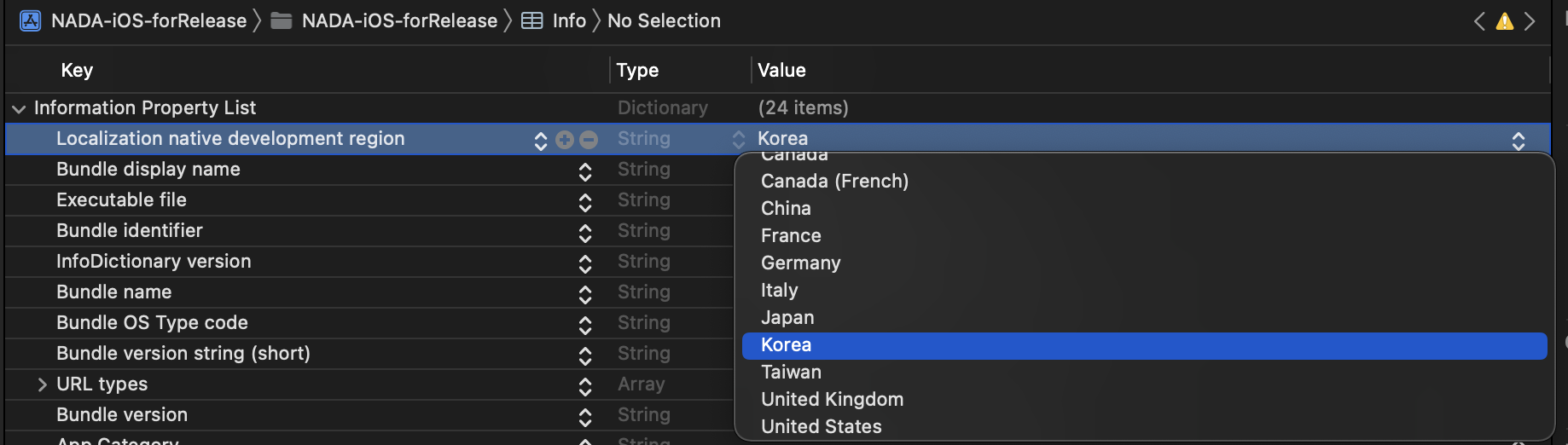
이렇게!

3️⃣ 애플 로그인 버튼 클릭 시, 일어날 액션 구현하기
사용자가 버튼을 탭하면,
사용자의 이름과 이메일 주소에 대한 인증 요청을 수행하여 로그인을 진행할 수 있도록 하는 아래 함수를 호출해야 한다.
@objc
func handleAuthorizationAppleIDButtonPress() {
let appleIDProvider = ASAuthorizationAppleIDProvider()
let request = appleIDProvider.createRequest()
request.requestedScopes = [.fullName, .email]
let authorizationController = ASAuthorizationController(authorizationRequests: [request])
authorizationController.delegate = self
authorizationController.presentationContextProvider = self
authorizationController.performRequests()
}
Apple로 로그인하는 화면을 표시하기 위해서는 아래 함수를 호출해야 한다.
func presentationAnchor(for controller: ASAuthorizationController) -> ASPresentationAnchor {
return self.view.window!
}
4️⃣ 로그인 성공 시, 사용자 데이터 가져오기
로그인이 성공되었을 때, 사용자의 정보를 가져오는 함수를 살펴보자.
애플 로그인의 경우 카카오와 다른 점은
ID값에 해당하는 userIdentifier값을 로그인할 때마다 return 해주지만, email과 fullName값은 최초 로그인에만 받을 수 있다는 점이다.
// Apple ID 연동 성공 시
func authorizationController(controller: ASAuthorizationController, didCompleteWithAuthorization authorization: ASAuthorization) {
switch authorization.credential {
// Apple ID
case let appleIDCredential as ASAuthorizationAppleIDCredential:
let userIdentifier = appleIDCredential.user
let fullName = appleIDCredential.fullName
let email = appleIDCredential.email
print("User ID : \(userIdentifier)")
print("User Email : \(email ?? "")")
print("User Name : \((fullName?.givenName ?? "") + (fullName?.familyName ?? ""))")
default:
break
}
}
로그인이 실패되었을 경우에는 아래 함수를 호출하게 된다.
// Apple ID 연동 실패 시
func authorizationController(controller: ASAuthorizationController, didCompleteWithError error: Error) {
// Handle error.
}
💡애플 로그인 관련 풀코드
import UIKit
import AuthenticationServices
class ViewController: UIViewController {
// MARK: - View Life Cycle
override func viewDidLoad() {
super.viewDidLoad()
setAppleLoginButton()
}
// MARK: - @Functions
// 애플 로그인 버튼 세팅하기
func setAppleLoginButton() {
let authorizationButton = ASAuthorizationAppleIDButton(authorizationButtonType: .signIn, authorizationButtonStyle: .black)
authorizationButton.addTarget(self, action: #selector(handleAuthorizationAppleIDButtonPress), for: .touchUpInside)
self.view.addSubview(authorizationButton)
// AutoLayout
authorizationButton.translatesAutoresizingMaskIntoConstraints = false
NSLayoutConstraint.activate([
authorizationButton.centerYAnchor.constraint(equalTo: view.centerYAnchor),
authorizationButton.centerXAnchor.constraint(equalTo: view.centerXAnchor),
authorizationButton.widthAnchor.constraint(equalToConstant: 300),
authorizationButton.heightAnchor.constraint(equalToConstant: 48)
])
}
// 버튼 클릭시 액션
@objc
func handleAuthorizationAppleIDButtonPress() {
let appleIDProvider = ASAuthorizationAppleIDProvider()
let request = appleIDProvider.createRequest()
request.requestedScopes = [.fullName, .email]
let authorizationController = ASAuthorizationController(authorizationRequests: [request])
authorizationController.delegate = self
authorizationController.presentationContextProvider = self
authorizationController.performRequests()
}
}
// MARK: - Apple Login Extensions
extension ViewController: ASAuthorizationControllerDelegate, ASAuthorizationControllerPresentationContextProviding {
// 로그인 진행하는 화면 표출
func presentationAnchor(for controller: ASAuthorizationController) -> ASPresentationAnchor {
return self.view.window!
}
// Apple ID 연동 성공 시
func authorizationController(controller: ASAuthorizationController, didCompleteWithAuthorization authorization: ASAuthorization) {
switch authorization.credential {
// Apple ID
case let appleIDCredential as ASAuthorizationAppleIDCredential:
let userIdentifier = appleIDCredential.user
let fullName = appleIDCredential.fullName
let email = appleIDCredential.email
print("User ID : \(userIdentifier)")
print("User Email : \(email ?? "")")
print("User Name : \((fullName?.givenName ?? "") + (fullName?.familyName ?? ""))")
default:
break
}
}
// Apple ID 연동 실패 시
func authorizationController(controller: ASAuthorizationController, didCompleteWithError error: Error) {
// Handle error.
}
}
여기까지 하면, 애플 로그인과 사용자의 정보를 가져오기 위한 준비는 모두 끝나게 된다.
다음 글에서는 앱 실행 시 로그인 상태 확인하는 로직, 강제로 연결 해제 시, 자동 로그인에 대한 내용을 모두 모아서 카카오톡 로그인과 함께 업로드해보도록 하겠다.
오늘은 여기까지✌🏻
'Framework, Library' 카테고리의 다른 글
| [Library] Moya #2 - request-parameter, request-query 이해하기 (1) | 2022.01.12 |
|---|---|
| [Social Login] Access Token과 Refresh Token, 그리고 Auto Login까지 (6) | 2022.01.05 |
| [Library] Alamofire의 단점을 보완한 네트워킹 라이브러리, Moya (0) | 2021.12.17 |
| [Library] AutoLayout을 짧은 코드로 구현하려면, SnapKit (0) | 2021.11.16 |
| [Library] 코딩 컨벤션을 자동으로 도와주는, SwiftLint 적용방법 (0) | 2021.10.02 |
