2021. 10. 16. 13:37ㆍUIKit, SwiftUI, H.I.G
transition(with:duration:options:animations:completion:) | Apple Developer Documentation
Creates a transition animation for the specified container view.
developer.apple.com
transition(from:to:duration:options:completion:) | Apple Developer Documentation
Creates a transition animation between the specified views using the given parameters.
developer.apple.com
1️⃣ UIView의 transition 코드 살펴보기
오늘은 <나다 NADA> 개발에서 카드를 뒤집을 때 사용했던 애니메이션에 대해 설명해 보겠다.
코드는 UIView에 Animation을 적용하는 것이 전부이지만, View가 카드 형태로 되어있어 마치 카드가 뒤집히는 듯한 느낌을 주는 것이 핵심이다.
Trainsition animation을 구현하는 코드는 두 방식이 있다.
첫째는, 저장되어 있는 컨테이너 뷰를 뒤집는 (Creates a transition animation for the specified container view) 방식이다.
- with view: transition 애니메이션이 적용되는 대상인 UIView
- duration : 애니메이션의 지속시간
- options : 어떤 애니메이션을 넣을지 (애니메이션의 종류는 자세하게 아래에서 설명해 보도록 하겠다!)
- animations : 애니메이션 중에 적용하려는 변경 사항을 추가하는 부분 (클로저 코드 블럭으로 추가할 수 있다!)
- completion : 애니메이션이 끝나고 실행할 부분 (클로저 코드 블럭으로 추가할 수 있다!)
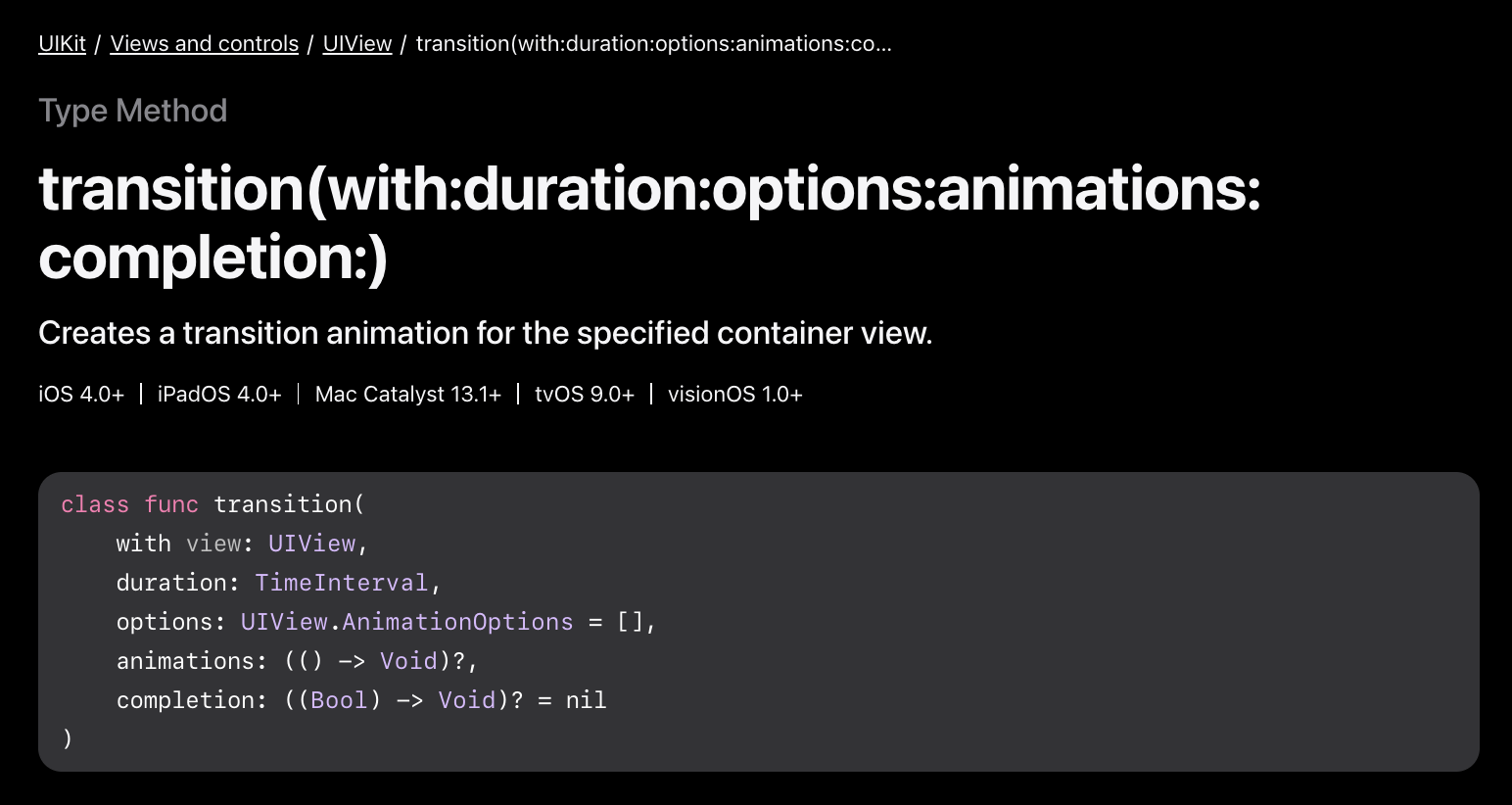
둘째는 파라미터로 입력받은 두 뷰 사이의 전환 (Creates a transition animation between the specified views using the given parameters.)을 구현해 주는 방식이다.
- from fromView : 전환을 시작할 때 UIView
- to toView : 전환이 끝날 때 UIView -> fromView 위에 상위 뷰로 추가되는 방식이다.
- duration : 애니메이션의 지속시간
- options : 애니메이션 중에 적용하려는 변경 사항을 추가하는 부분 (클로저 코드 블럭으로 추가할 수 있다!)
- completion : 애니메이션이 끝나고 실행할 부분 (클로저 코드 블럭으로 추가할 수 있다!)

2️⃣ transition 예제 코드
이론을 살펴봤으니 예시로 실제 사용하는 코드를 작성해 보겠다.
나는 예제 코드로 위의 두 방법 중 하나의 뷰를 사용하는 전자의 방법을 사용했고,
만약 뒤집었을 때 뷰가 크게 변하는 경우에는 후자의 방법을 사용해서 View 자체를 바꾸는 방식으로 구현하는 것이 좋을 것이다.
UIView의 앞면은 systemPink 컬러, 뒷면은 systemBlue 컬러로 지정했다.
Bool 타입의 isFront 변수 값에 따라 someView.backgroundColor 값이 바뀔 수 있게 삼항 연산자를 사용했다.
private var isFront: Bool = true {
didSet {
someView.backgroundColor = isFront ? .systemPink : .systemBlue
}
}실제 애니메이션 부분은 아래와 같이, 버튼을 눌렀을 때 위에서 배웠던 트랜지션 코드를 사용한 것을 볼 수 있다.
*만약 실제 프로젝트에서 사용한다고 하면, transition 부분을 별도의 Extension 메서드로 지정하면 짧게 사용할 수 있을 것으로 보인다!
@objc
func buttonTapped() {
if isFront {
isFront = false
UIView.transition(with: someView,
duration: 0.5,
options: .transitionFlipFromLeft,
animations: nil,
completion: nil)
} else {
isFront = true
UIView.transition(with: someView,
duration: 0.5,
options: .transitionFlipFromRight,
animations: nil,
completion: nil)
}
}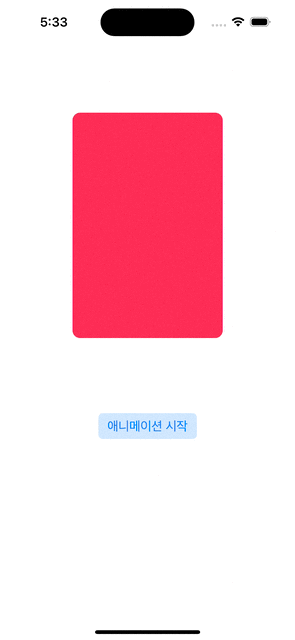
전체 코드도 같이 첨부한다!
import UIKit
import SnapKit
class AnimationViewController: UIViewController {
private var isFront: Bool = true {
didSet {
someView.backgroundColor = isFront ? .systemPink : .systemBlue
}
}
private let someView: UIView = {
let view = UIView()
view.backgroundColor = .systemPink
view.layer.cornerRadius = 10
return view
}()
private let someButton: UIButton = {
var config = UIButton.Configuration.borderedTinted()
config.title = "애니메이션 시작"
let button = UIButton(configuration: config)
button.addTarget(self, action: #selector(buttonTapped), for: .touchUpInside)
return button
}()
override func viewDidLoad() {
super.viewDidLoad()
self.view.backgroundColor = .white
setupLayout()
}
func setupLayout() {
[someView, someButton].forEach {
self.view.addSubview($0)
}
someView.snp.makeConstraints {
$0.centerX.equalToSuperview()
$0.top.equalToSuperview().offset(150)
$0.width.equalTo(200)
$0.height.equalTo(300)
}
someButton.snp.makeConstraints {
$0.top.equalTo(someView.snp.bottom).offset(100)
$0.centerX.equalToSuperview()
}
}
@objc
func buttonTapped() {
if isFront {
isFront = false
UIView.transition(with: someView,
duration: 0.5,
options: .transitionFlipFromLeft,
animations: nil,
completion: nil)
} else {
isFront = true
UIView.transition(with: someView,
duration: 0.5,
options: .transitionFlipFromRight,
animations: nil,
completion: nil)
}
}
}
3️⃣ options 파라미터에 들어갈 다양한 Transition AnimationOptions 살펴보기
여러 가지 옵션을 바꿔봤을 때, 어떤 모습의 애니메이션이 동작하는지 살펴보도록 하겠다.
- .transitionCrossDissolve : 뷰가 점진적으로 흐려지면서 사라지고, 다음 뷰는 서서히 나타나는 fade-out 효과
- .transitionCurlUp : 뷰가 위쪽으로 말리는 듯한 효과
- .transitionCurlDown : 뷰가 아래 방향으로 말리는 듯한 효과

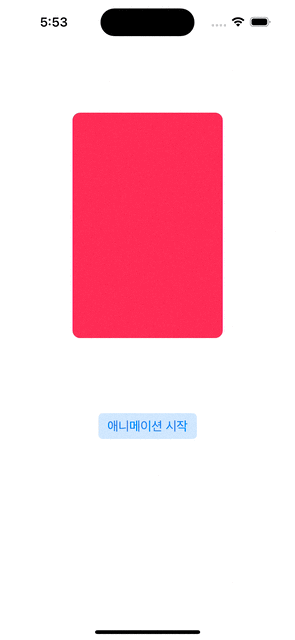
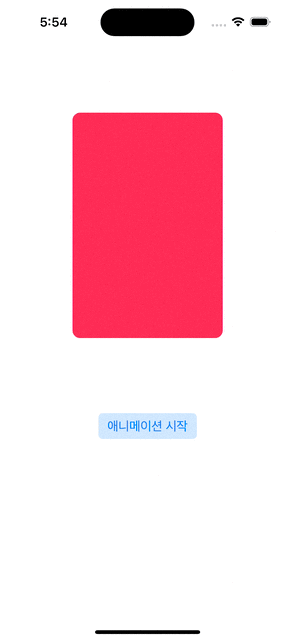
이번에 아래 4가지 효과는 모두 카드가 뒤집히는 듯한 애니메이션을 보여주는 효과들이다.
- .transitionFlipFromLeft : 뷰가 왼쪽에서 오른쪽으로 뒤집히며 전환되는 효과
- .transitionFlipFromRight : 뷰가 오른쪽에서 왼쪽으로 뒤집히며 전환되는 효과
- .transitionFlipFromTop : 뷰가 위쪽에서 아래쪽으로 뒤집히며 전환되는 효과
- .transitionFlipFromBottom : 뷰가 아래쪽에서 위쪽으로 뒤집히며 전환되는 효과


'UIKit, SwiftUI, H.I.G' 카테고리의 다른 글
| [CAGradientLayer] UIView setGradient - 그라데이션 사용하기 (1) | 2021.10.23 |
|---|---|
| [UIVisualEffectView] UIBlurEffect로 블러 효과를 적용해보자 (0) | 2021.10.22 |
| [UIAlertController] UIAlertController 기본 사용법부터 커스텀 방법까지 모두 정리해보자 (1) | 2021.10.01 |
| [UITableView] Swipe Action을 구현하는 방법 (UISwipeActionsConfiguration, UIContextualAction) (0) | 2021.10.01 |
| [UIViewController] ViewController의 생명주기에 대하여 알아보자 (0) | 2021.09.13 |
